 You can make SQL Server database backups with the help of T-SQL Commands or with the help of SSMS and then move them to OneDrive. But how much time will it take you to do it? Use SqlBak and spend 5 minutes to create a backup job, which will make scheduled backups and send them to OneDrive.
You can make SQL Server database backups with the help of T-SQL Commands or with the help of SSMS and then move them to OneDrive. But how much time will it take you to do it? Use SqlBak and spend 5 minutes to create a backup job, which will make scheduled backups and send them to OneDrive.
How to backup SQL Server to OneDrive
From the very beginning, you need to create a backup job, to do it go to the Dashboard page, and click on “Add new job”, select “Backup job” as a “Job type” and press on “Create job” button.
At the “Backup job settings” page, choose the server where SQL Server is located and check your SQL Server connections.
Tick all databases that you are going to backup.
Now select a destination where you are going to store your SQL Server database backups. To do it, click “Add destination…” in the “Store backups in destinations” section.
In the “Add destination” window, choose “OneDrive”.
Press “Authorize” to open the browser and allow SqlBak to access OneDrive:
Select a folder on your OneDrive and click “Test” to check your connection, do not forget to press “Save & Close” to apply all settings.
Press “Schedule backups” to set up backup settings, click “Advanced settings…” and set up the schedule as needed.
To save all new settings and run the backup job, click “Save & Exit”.
Also, you can scroll down and find more different backup settings such as E-mail notifications in case of failure or success, Encryption and Compression, also add Custom scripts or add some local folders to backup.
As you can see, it takes about 5 minutes to create the SqlBak backup job, which will make backups according to your schedule and send them to OneDrive.
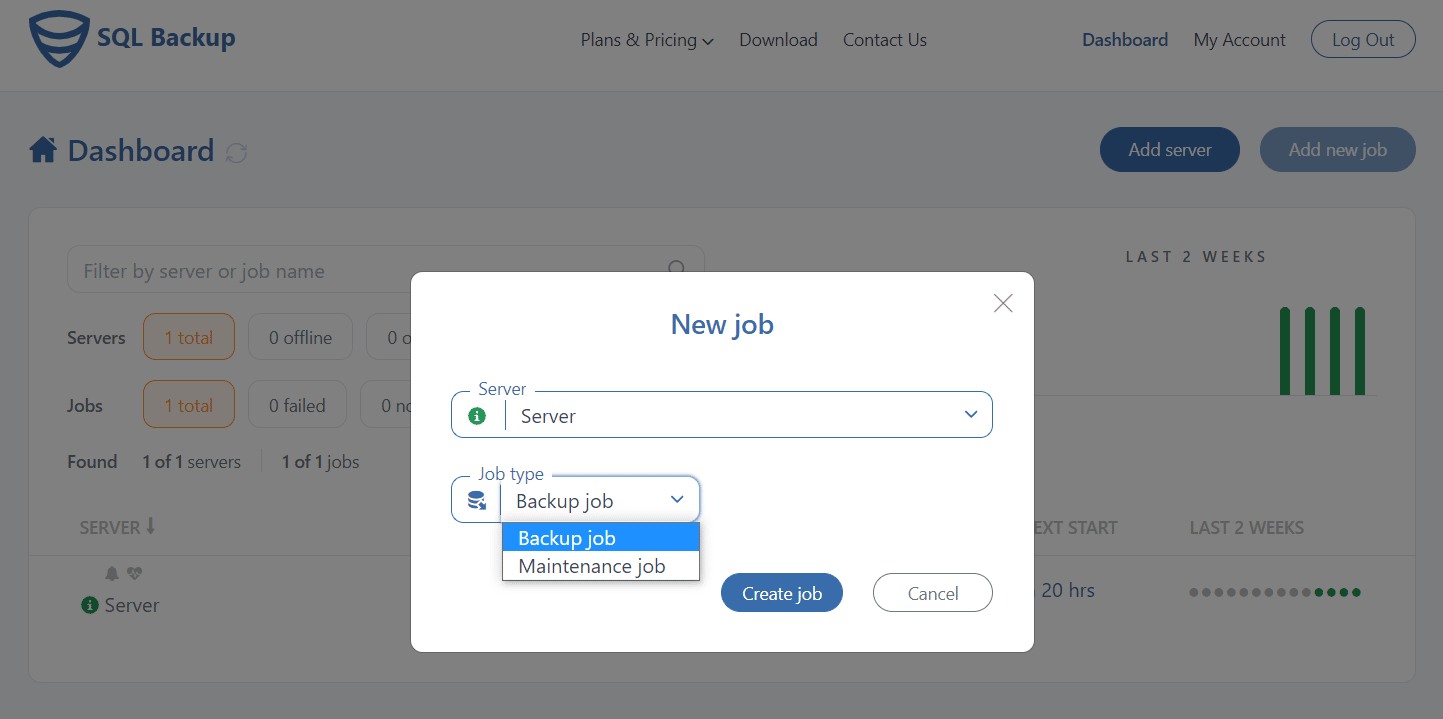
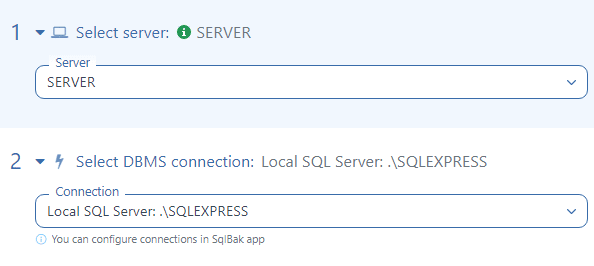
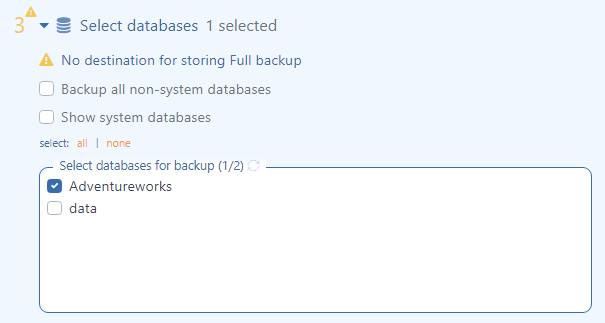

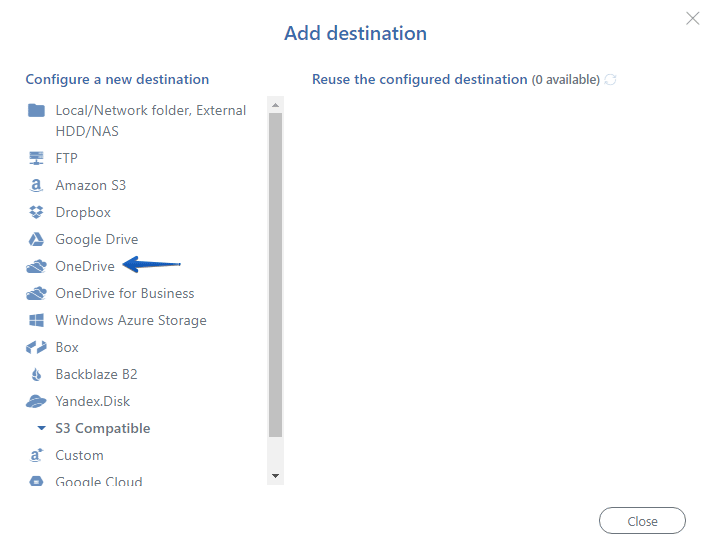
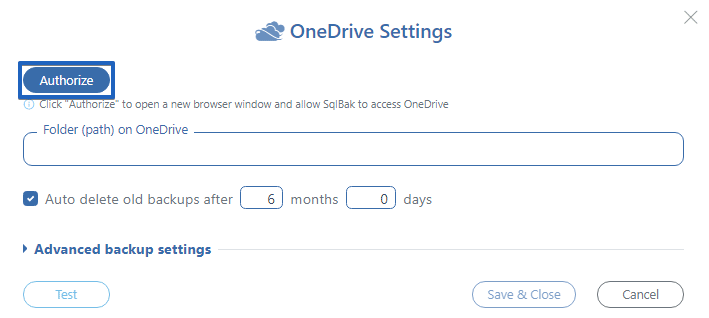
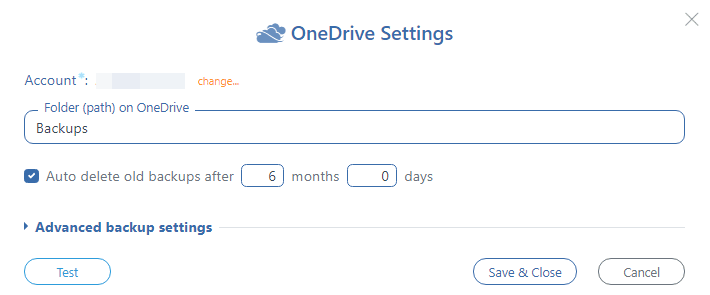
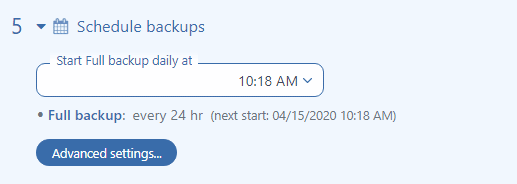
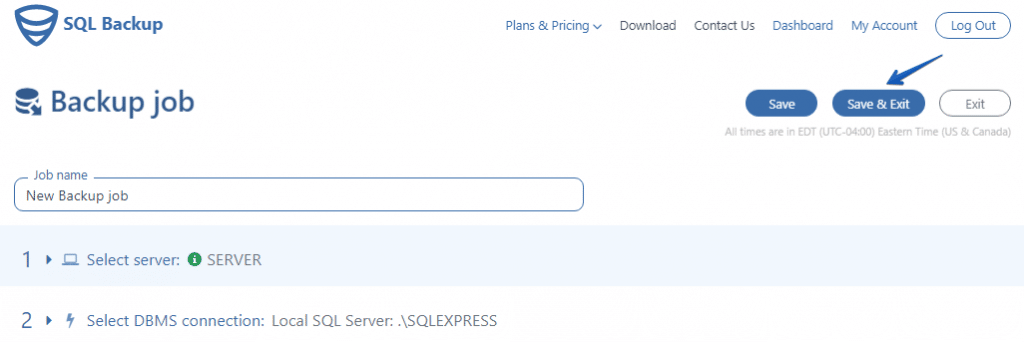
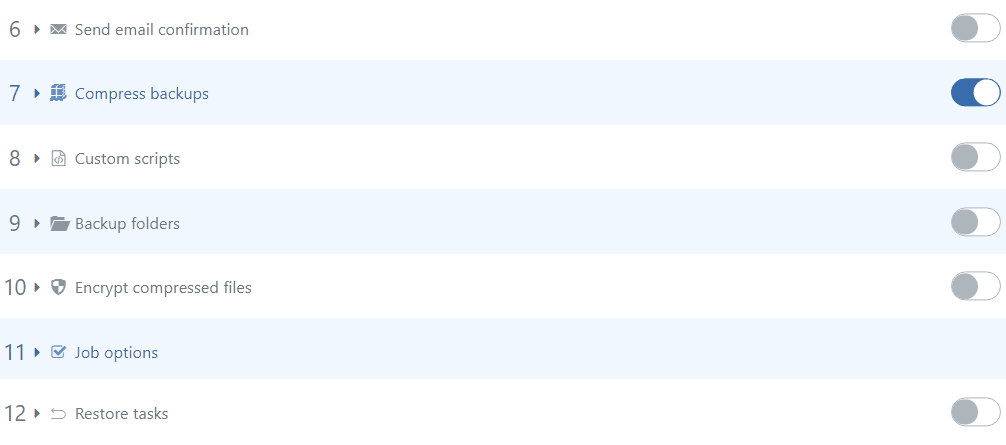
Can your tool be used to automatically backup Azure SQL dbs to Microsoft’s One drive?
Hi,
Sure you can do it, please find the short tutorial at https://blog2.sqlbak.com/how-to-backup-and-restore-microsoft-azure-cloud-sql-database/